As the title indicate you, this article would be a simple guide to show you the steps that I have followed for configuring my domain name in Azure AD, however, if you ask me why I decided to write this short blog, the answer is simple: I spent more than one hour to do it, and the worst is that I only wanted to show a demo using GIT Pull request functionality in Azure DevOps.
If you are considering to spent some minutes of your valuable time, I think the minimum that I can give you is a clearly scope of which requirements this article cover for.
|
1 2 3 4 |
Requisites: 1. Microsoft Azure Account with administrator permissions. 2. Your own domain/host with administrator permissions. 3. Azure DevOps (optional content) |
We starting login on Azure portal and go to Active Directory icon
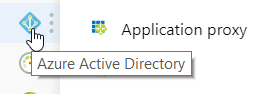
Once you clicked you should go to Users options at the right side
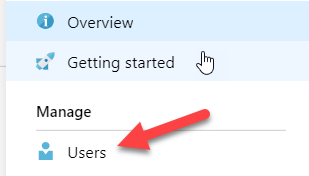
You have the options of creating a new user or new guest user, in this article I am going to create a New User and associated him to my domain email accounts.

Previously I have created a specific email account, this belong to my own domain, the next image show you the standard format to fill
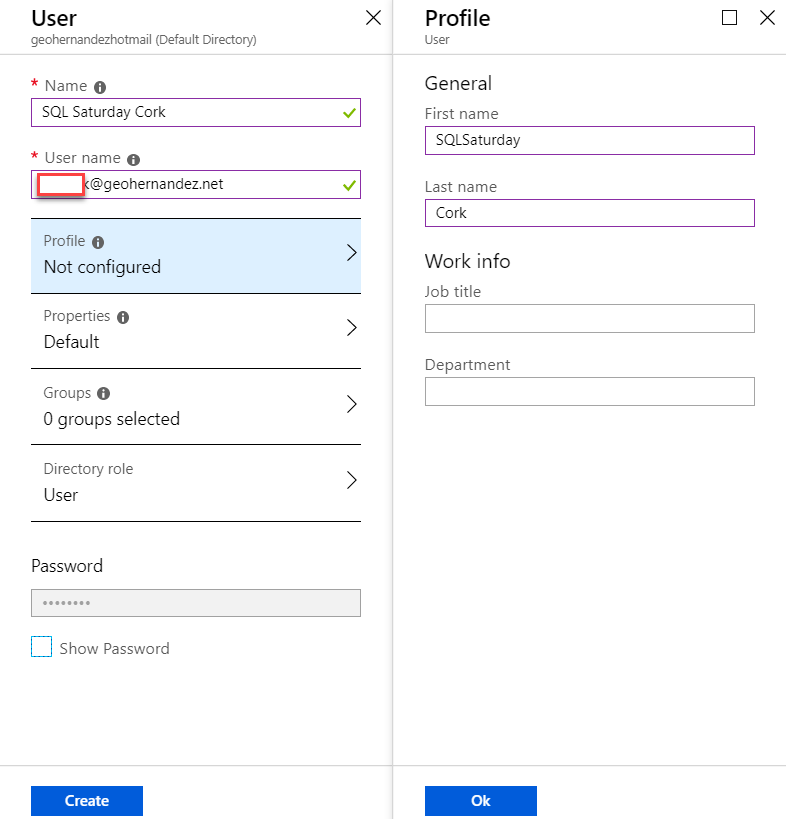
A very important aspect is concerning to the process of validating the DNS domain. Once you has written the User Name (email account), Azure has a validation, for instance if I register an email from other domain I receive the next message:

Said this, is mandatory to do two more steps before than we can register a new user associated with a new domain. First at all, you have to go Custom domain names, in this way you are able to configure the domains which Azure will recognize as valid, after you click in this icon
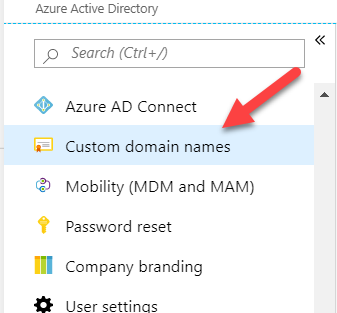
Click in add custom domain option and write the domain name and click in add button
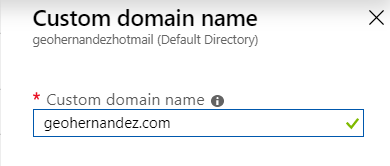
The next windows show you the TXT verify domain, it is required that you first configure the TXT DNS option with your host provider. In my particular case, I didn’t have easily much details about it, I had to spent some minutes reviewing in the control panel of my host provider, in particular you should check the TXT option, here an example:
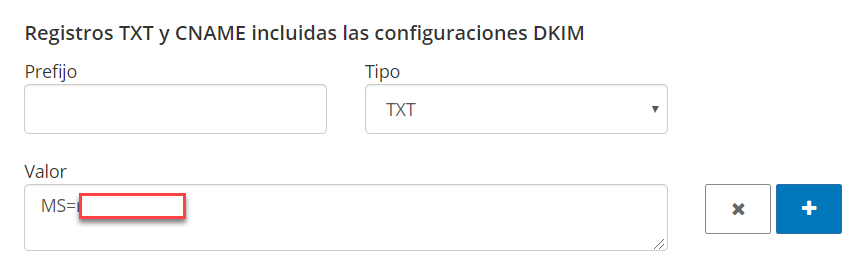
When you have added in the plus button, you should wait some minutes for the DNS changes propagate and have the option of verifying inside Azure option. After waiting some minutes you click in the verify button and if your changes have been propagated successfully, your domain shows you as verified

Once you have completed all the previous steps you have a new user available:

I am going to use this new user for demonstrative purposes, in this particular case I want to use it in a series of articles dedicated to Azure DevOps and particularly for SQL Saturday Cork session that I will be presenting ( https://www.sqlsaturday.com/862/Sessions/Details.aspx?sid=91630 ).
I hope this article would be useful to you and during the next months I will continue publishing more articles focus on Azure DevOps and how you can interact with this amazing platform. Happy coding !!!!
© Geo Hernandez
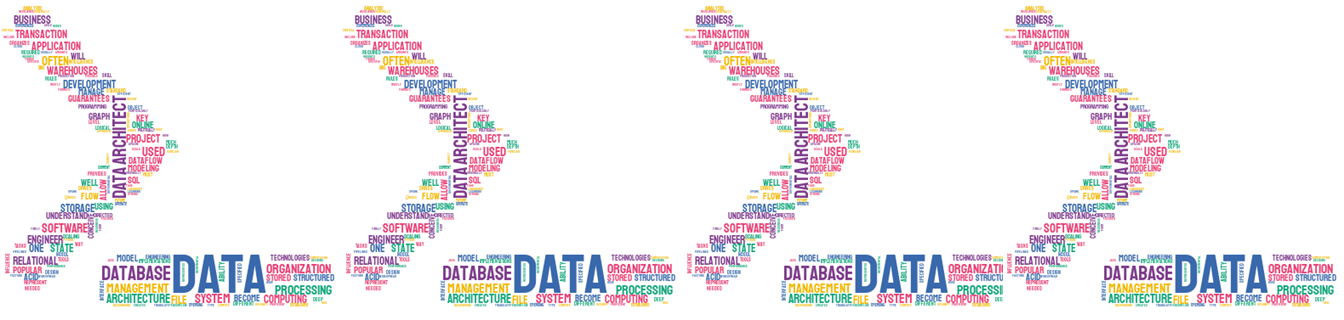
Incredible